目次
お問い合わせフォームの設定手順(はてなブログ無料版)
こんばんわ、ambience soundです。
今回ははてなブログ無料版にお問い合わせフォームを設定する手順について書きたいと思います。
ブログを収益化するためには、ブログ内にプライバシーポリシーとメールフォームの設置が必要になってきます。
プライバシーポリシーについては先輩ブロガーさんのコピペで記事の1つにしてしまえばOKです。
メールフォームは以下になります。
■メールフォームの作成
1.「googleメールフォーム」と検索
2.「フォームに移動」をクリック

3.無題のフォームに「お問い合わせ」と記入
無題のフォームに「お問い合わせ」と記入し、フォームの説明に「お問い合わせはこちらにお願い致します」と記入し、「+マーク」をクリック
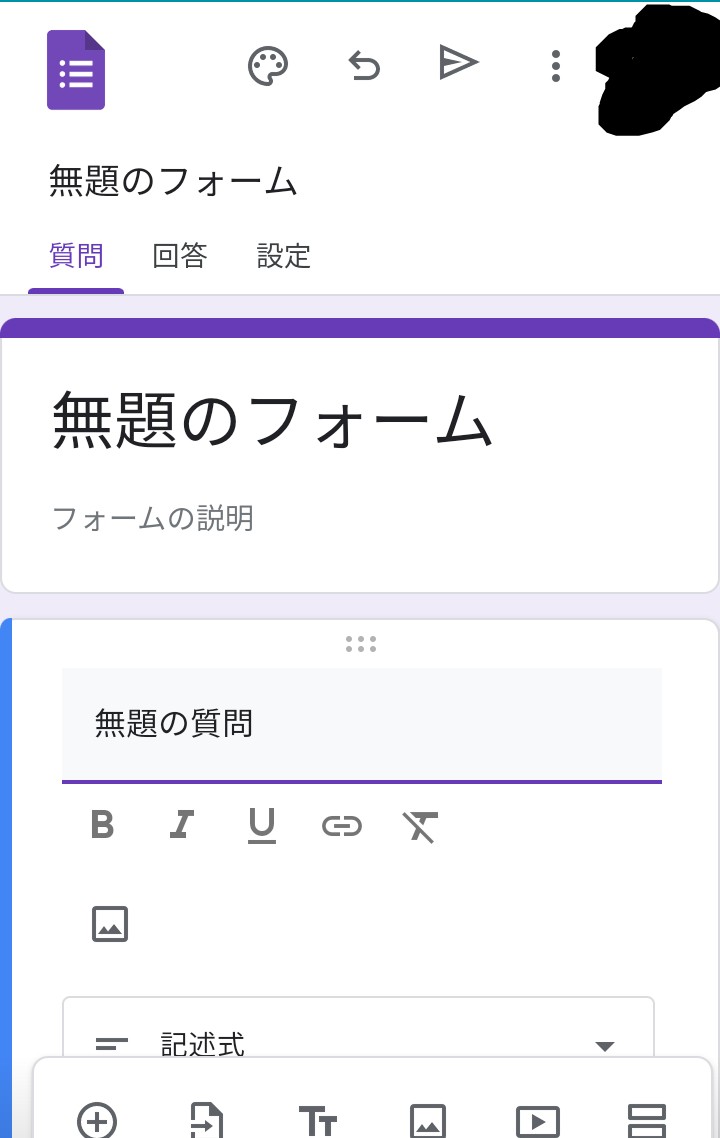
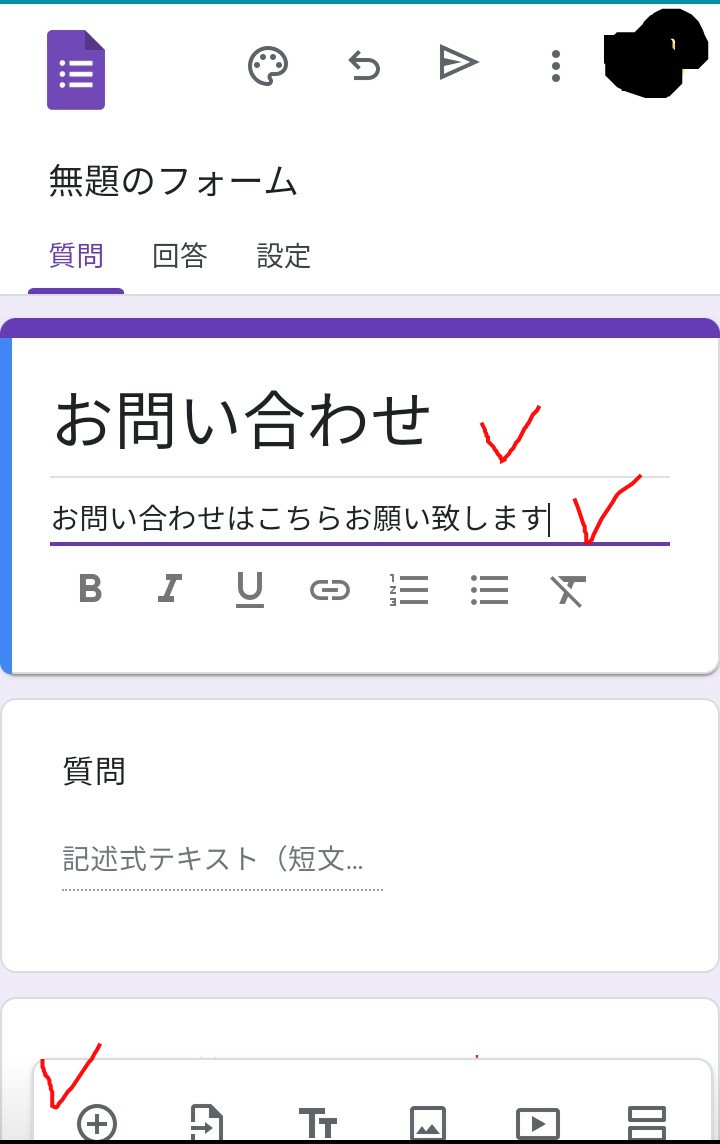
4.無題の質問に「お名前」と記入
無題の質問に「お名前」と記入し、ラジオボタンのプルダウンより「記述式」を選択し、「必須」をクリックし、「+マーク」をクリック
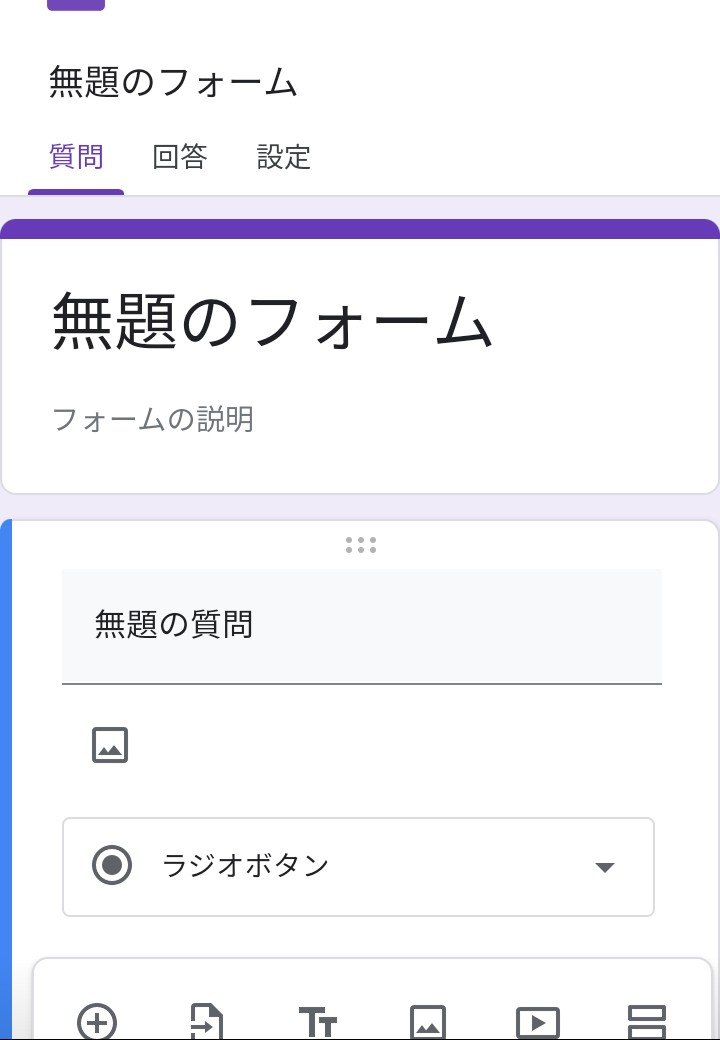
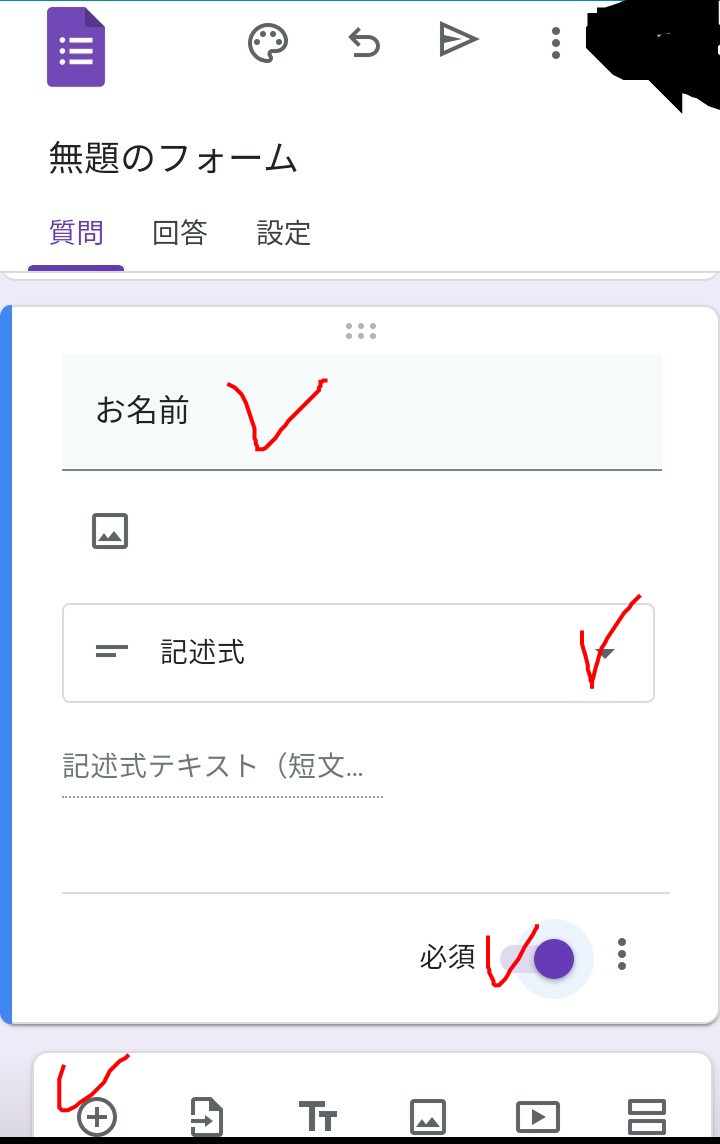
5.無題の質問に「メールアドレス」と記入
無題の質問に「メールアドレス」と記入し、プルダウンより「記述式」を選択し、「必須」をクリックし、≡(縦に・・・マーク)をクリックし、「回答の検証」をクリック。
「テキスト」をクリックし、「メールアドレス」をクリックし、「+マーク」をクリック
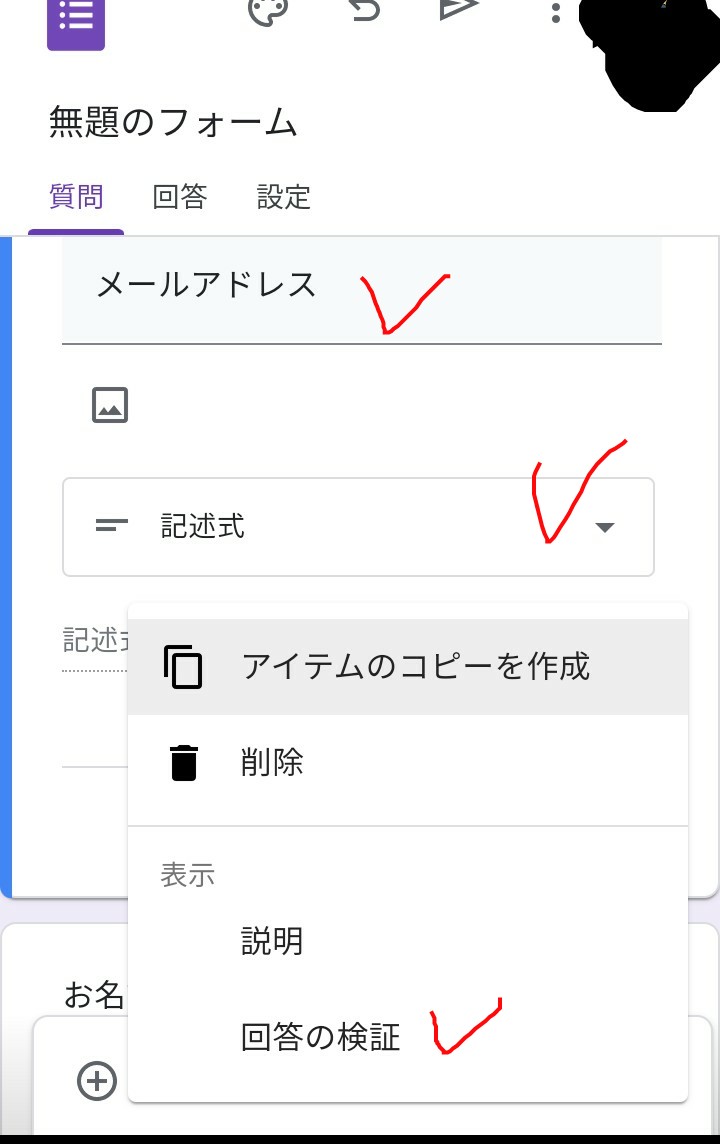

6.無題の質問に「お問い合わせ内容」と記入
無題の質問に「お問い合わせ内容」と記入し、プルダウンより「記述式」を選択し、「必須」をクリックし、「+マーク」をクリック
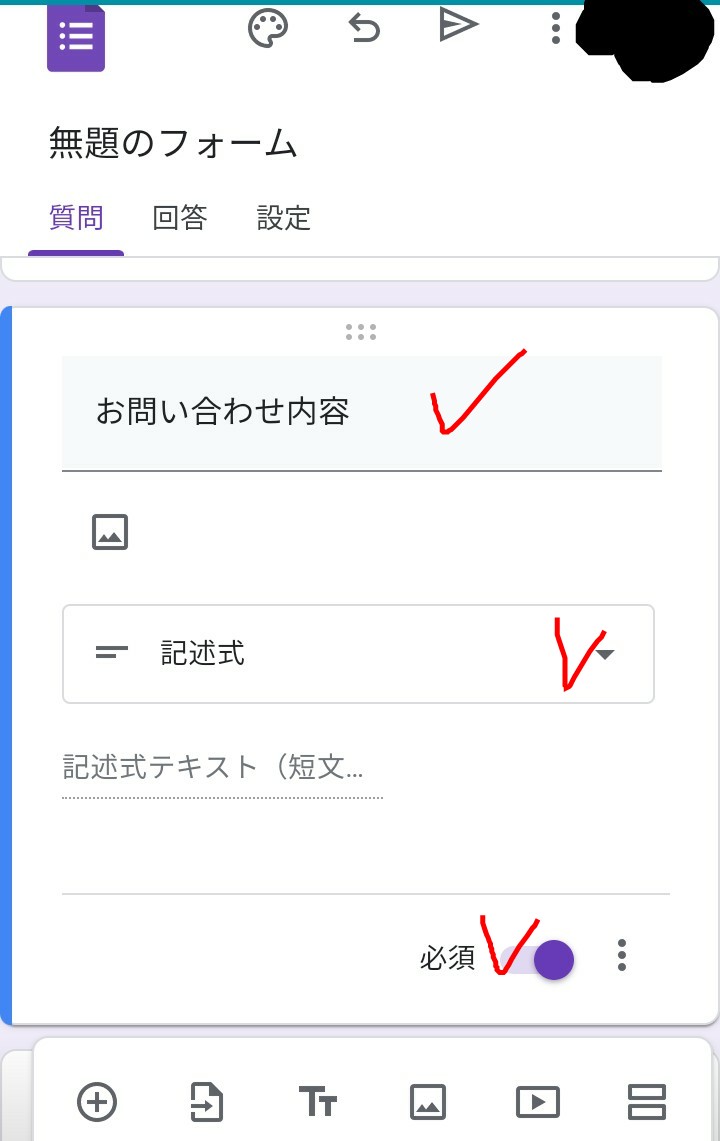
7.「設定」と「プレゼンテーション」をクリック
「設定」をクリックし、「プレゼンテーション」をクリックしします。
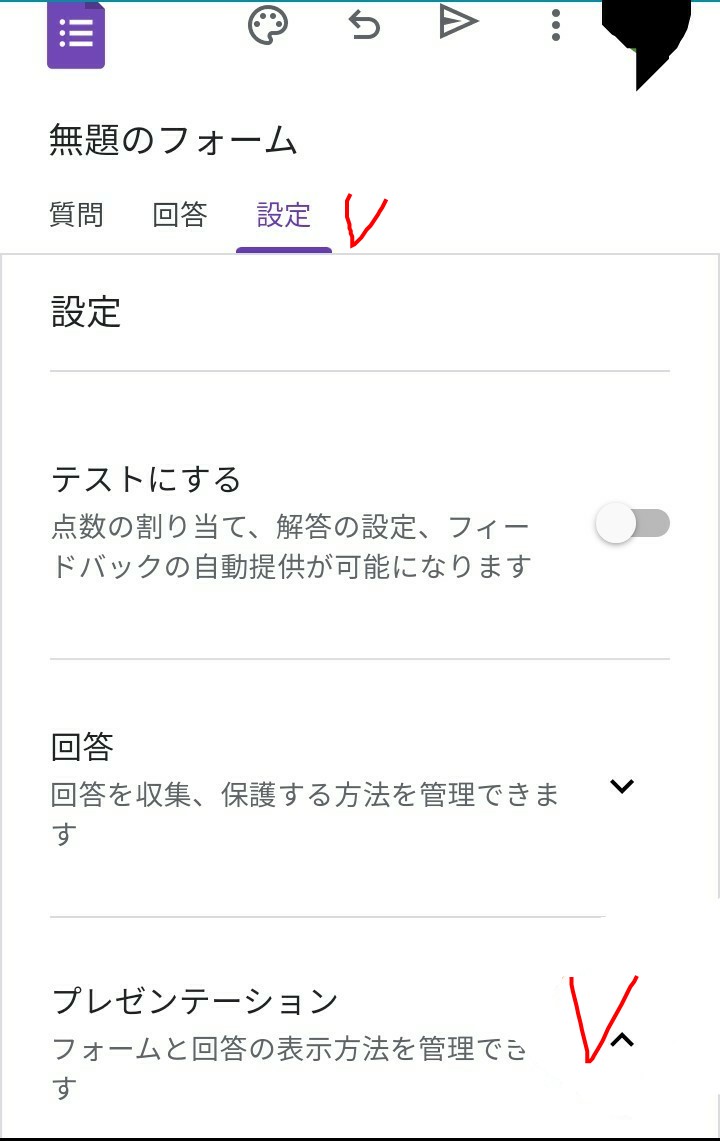
「別の回答のリンクを送信するためのリンクを表示」のチェックを外し、「確認メッセージ 編集」をクリックする。
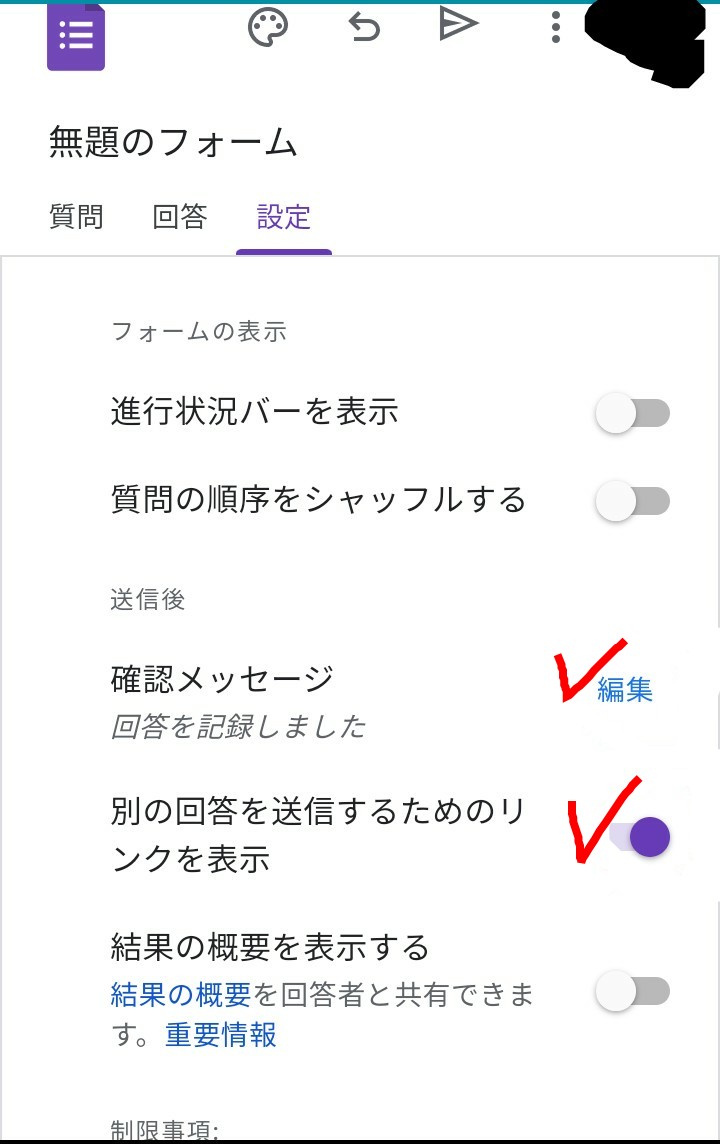
確認メッセージに「お問い合わせを受け付けました。」と記入し、「保存」をクリック。
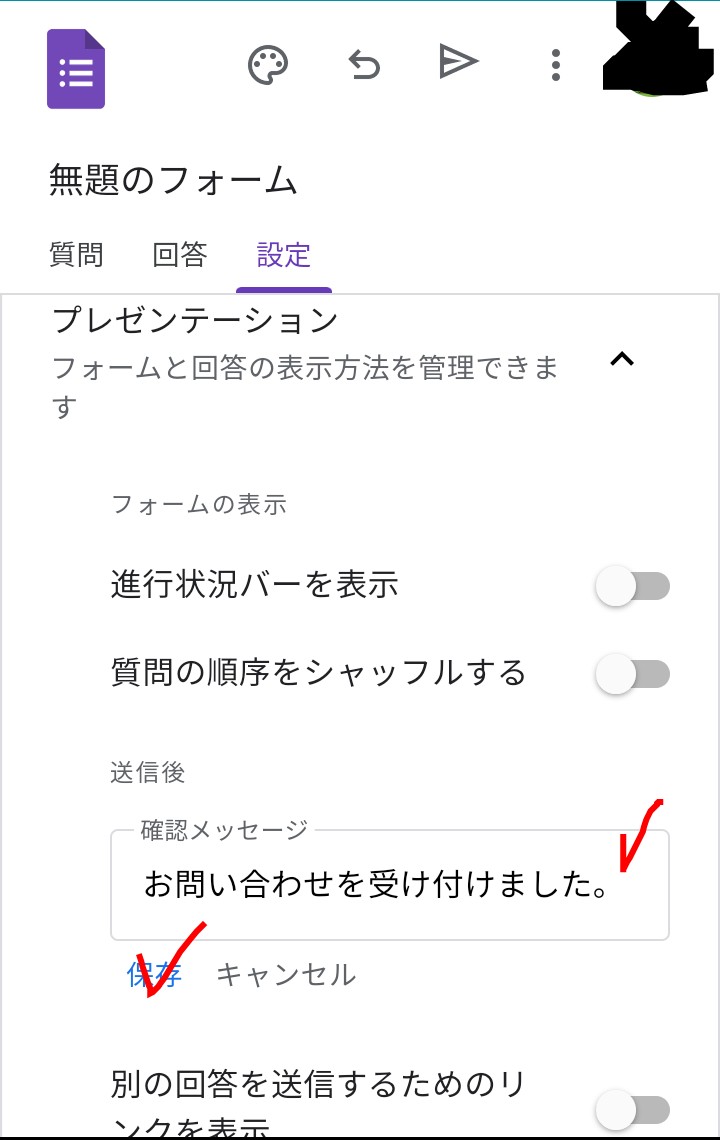
8.「▷送信」をクリック
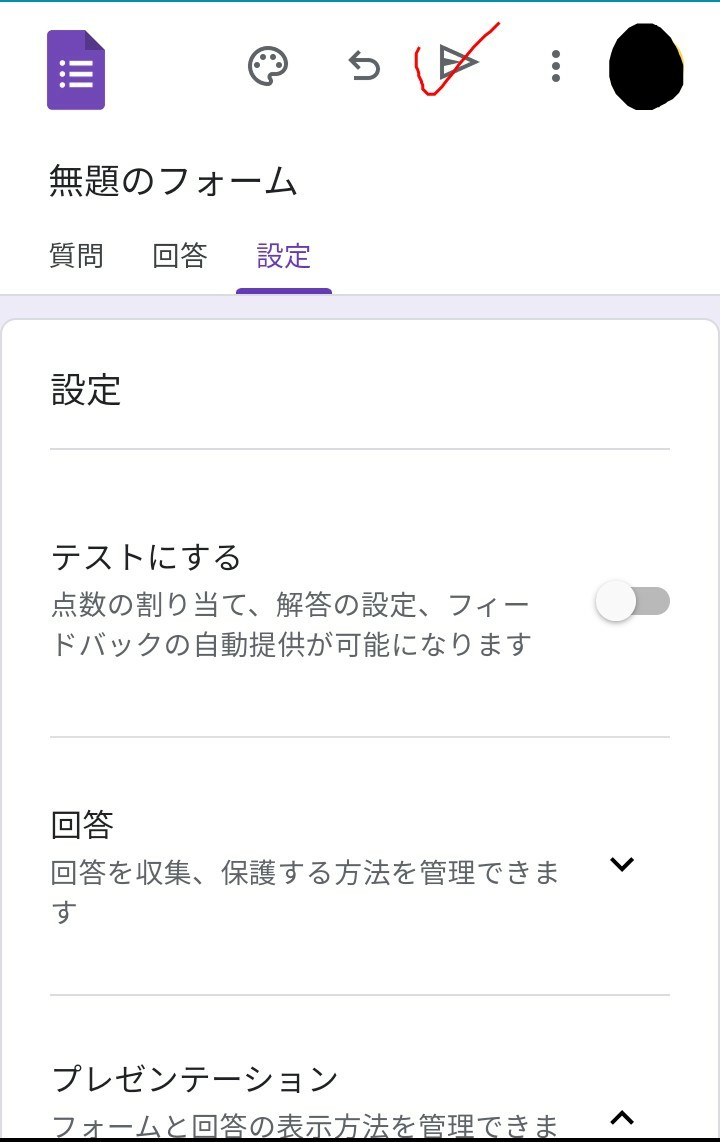
9.送信先に「自分のメールアドレス」を記入
送信先に「自分のメールアドレス」を記入し、「<>ボタン」クリック。
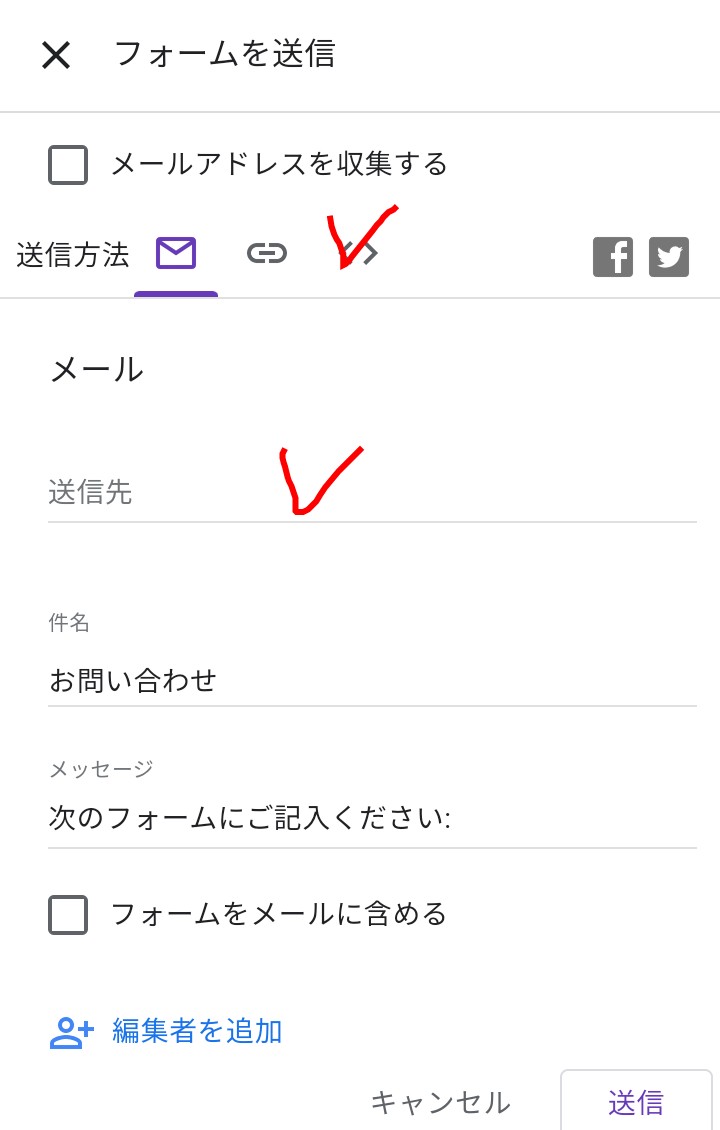
10.「コピー」をクリック
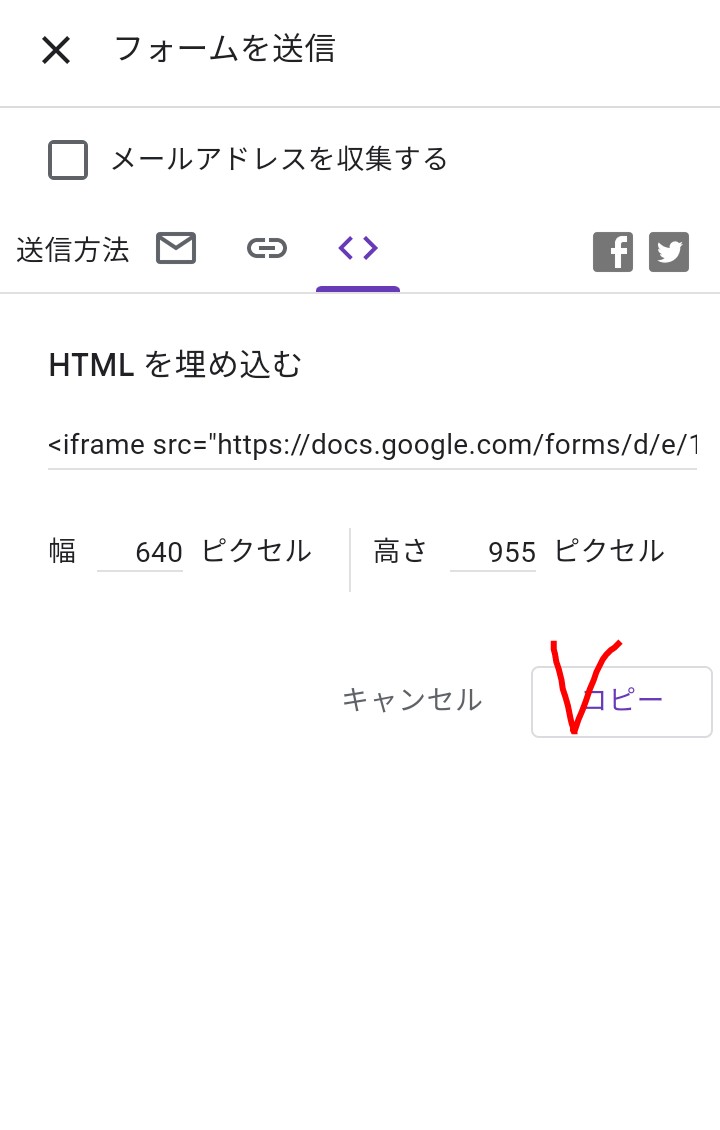
■はてなブログ無料版にメールフォームを埋め込む
はてなブログ無料版にログインし、「設定」をクリックし、「基本設定」をクリックし、編集モードを「Mark Downモード」へ選択し、「変更」をクリックする。
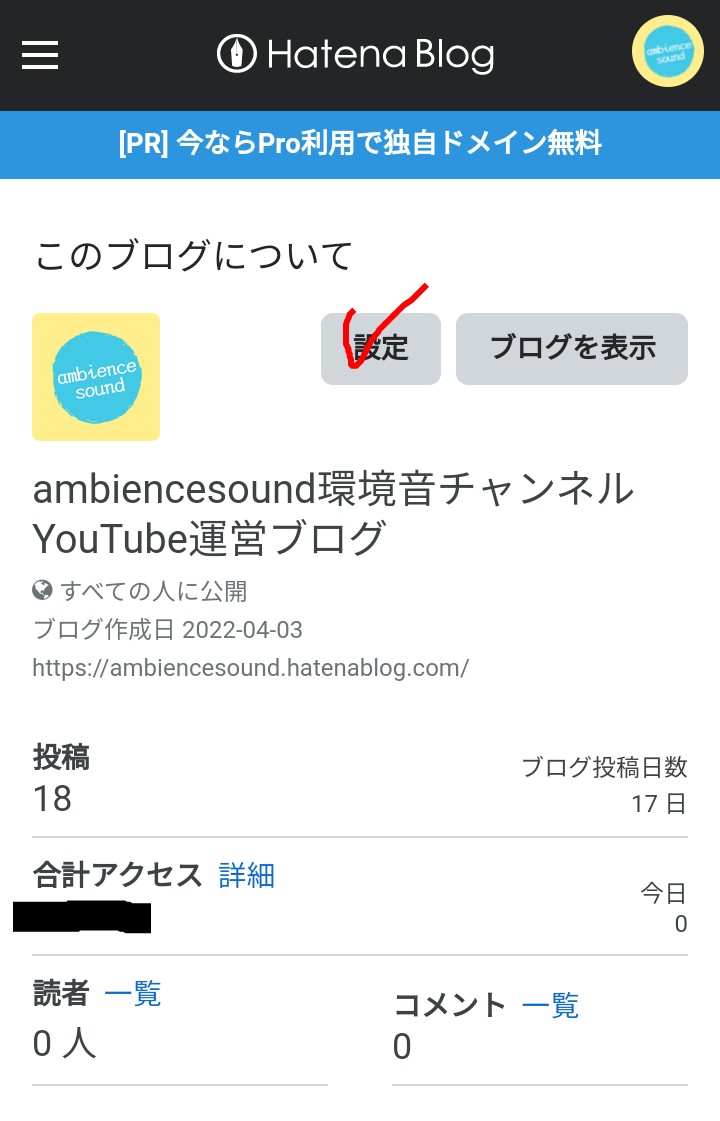
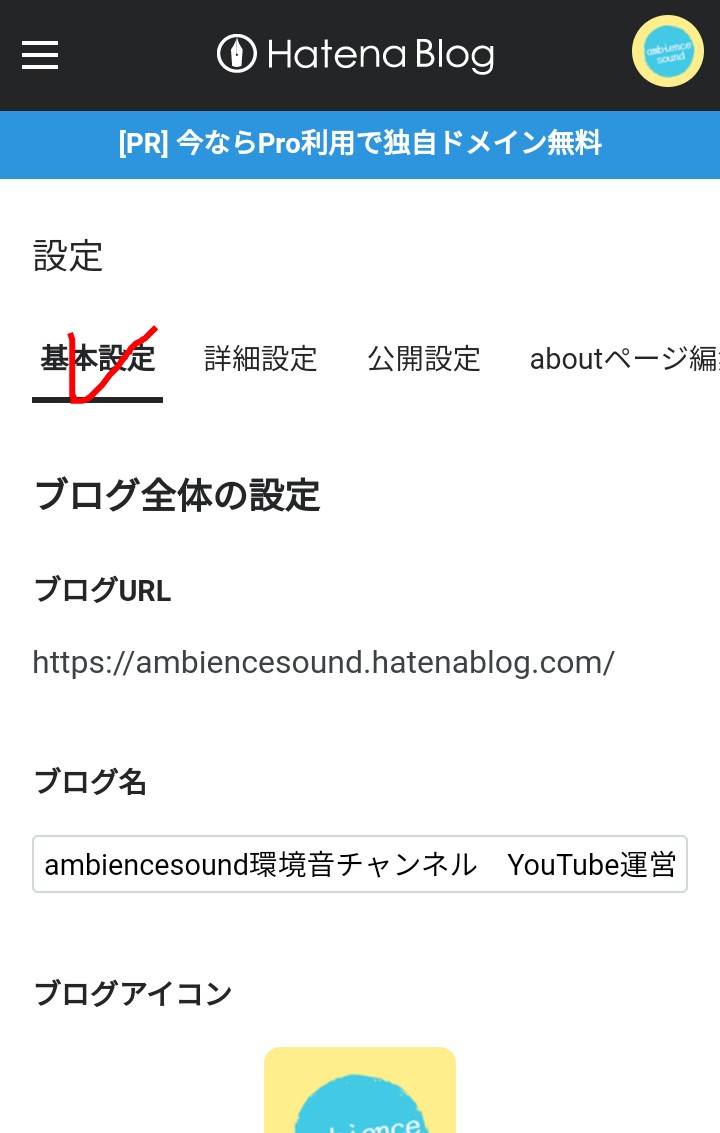
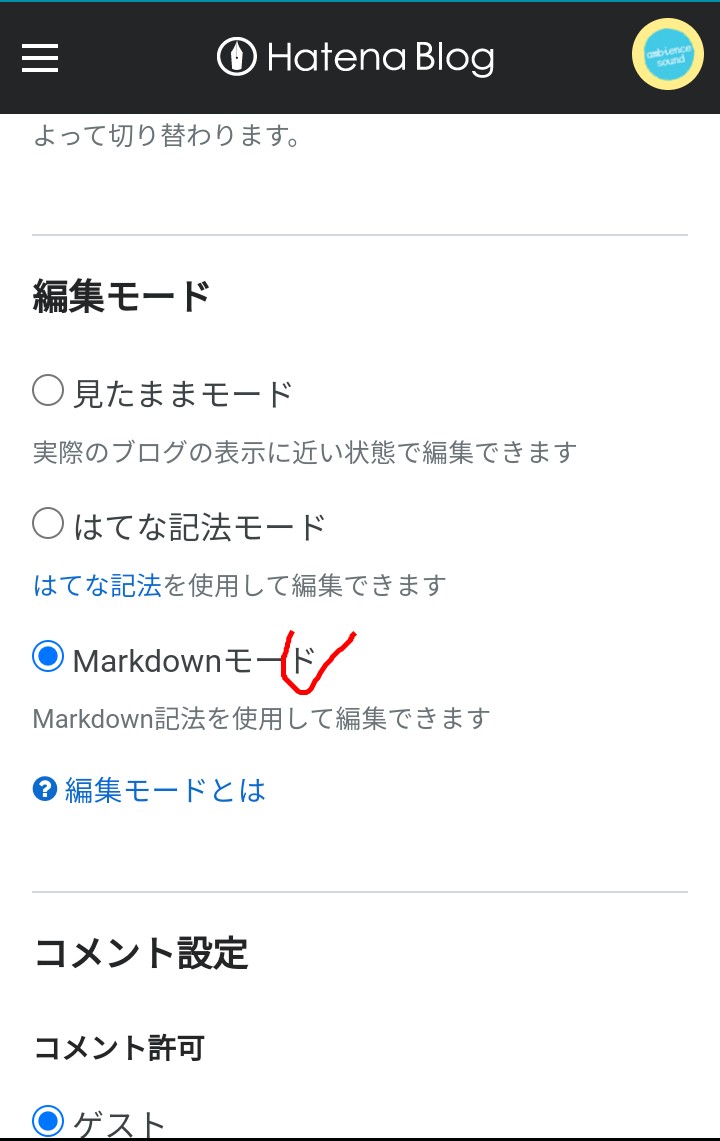
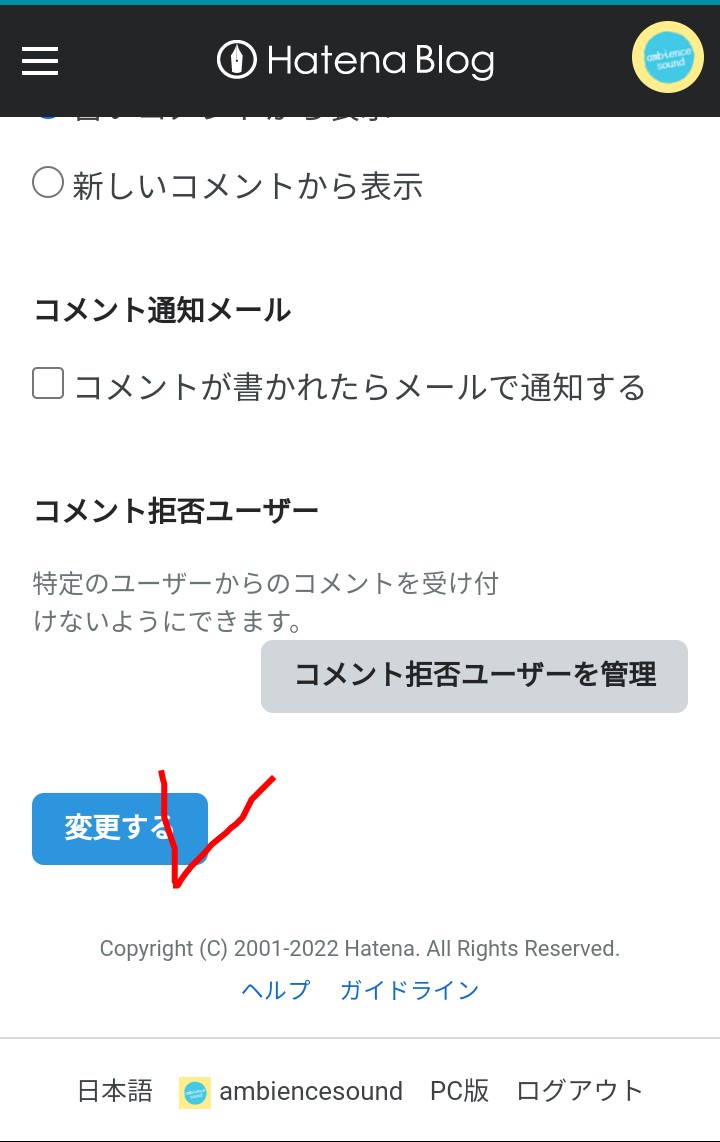
11.記事を書く
「記事を書く」をクリックし、タイトルに「<メールフォーム>」と記入し、本文に「コピーしたHTMLを貼り付ける」、「プレビュー」もしくは「公開」をクリックすると、メールフォームが記事内に生成さまれます。
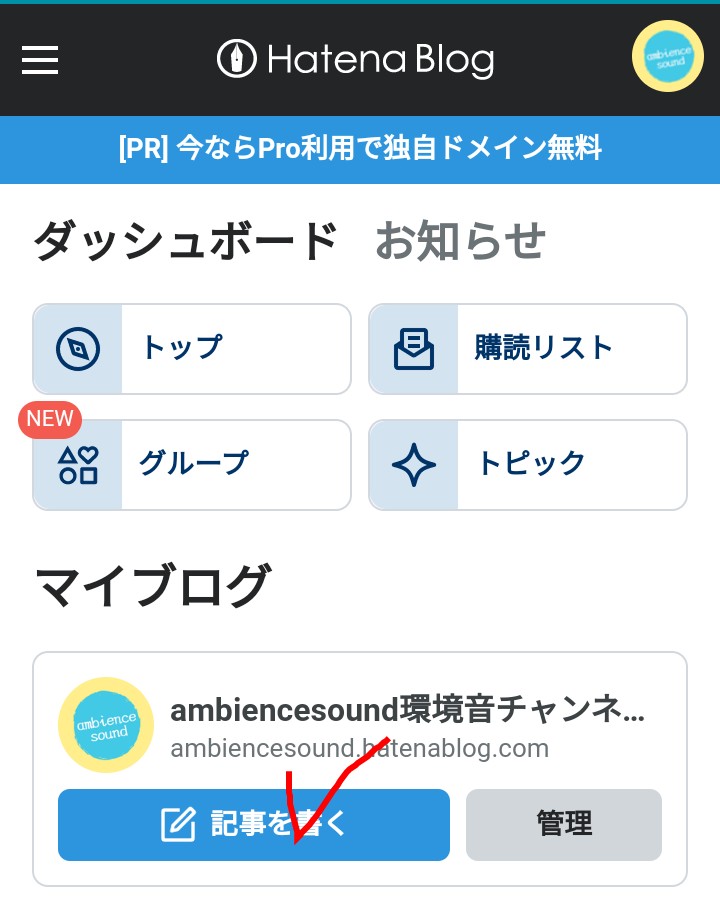

12.完成
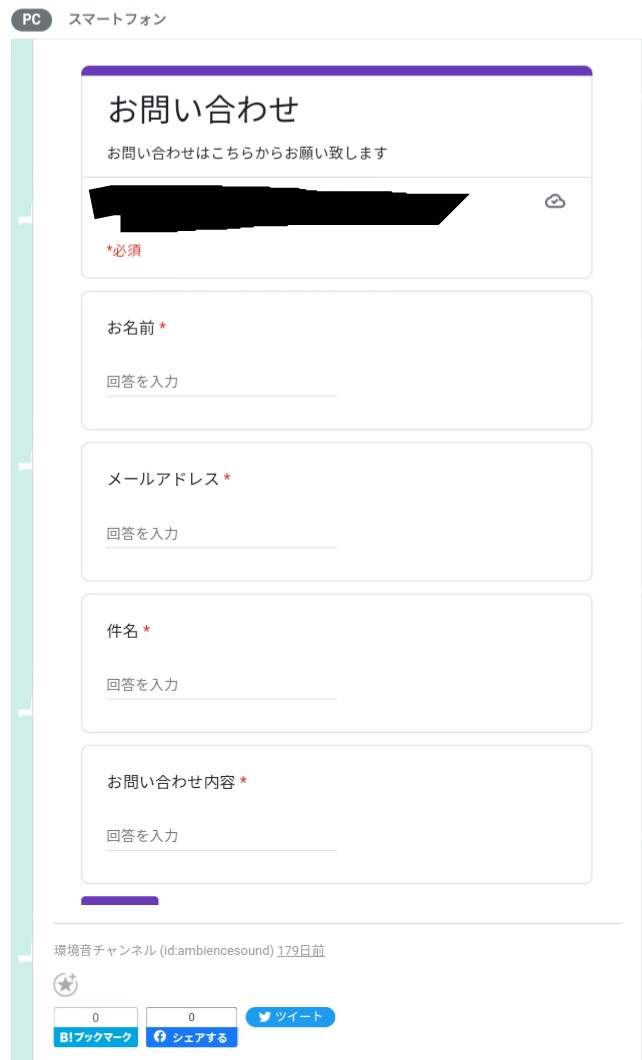
今回は、はてなブログ無料版にメールフォームの設定する手順でした。
最後まで見て頂きありがとうございました。
これからもYouTuber、ブロガーさんの役に立ちそうな情報を発信していきたいと思います。
ご質問などは、コメント欄よりお願い致します。
是非ブックマークもお願い致します。